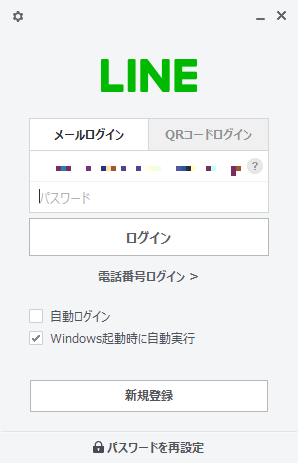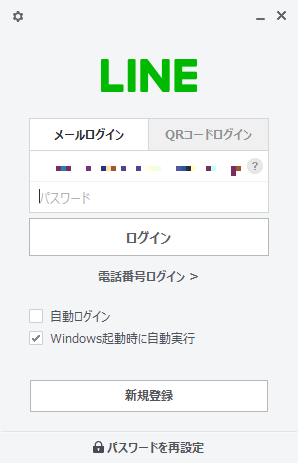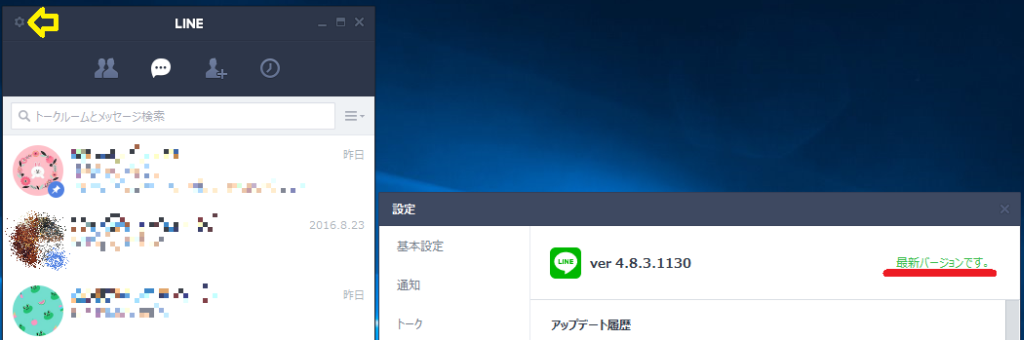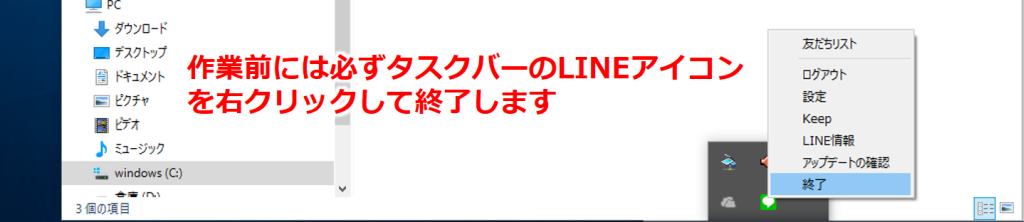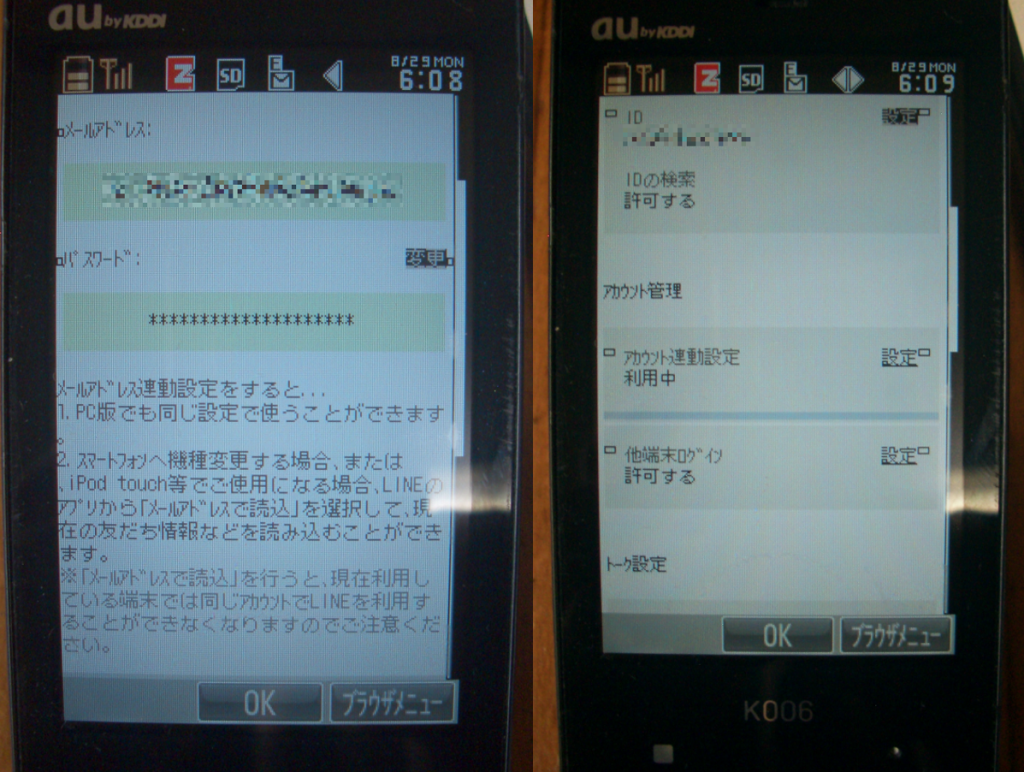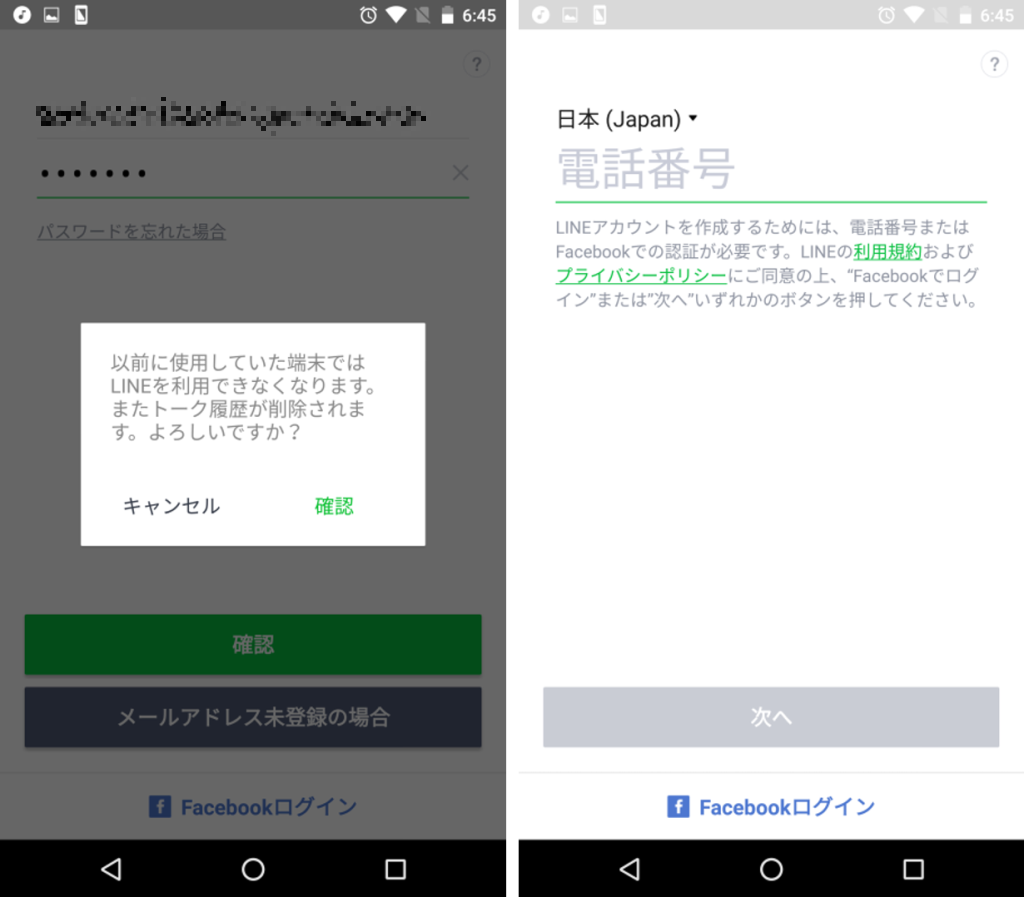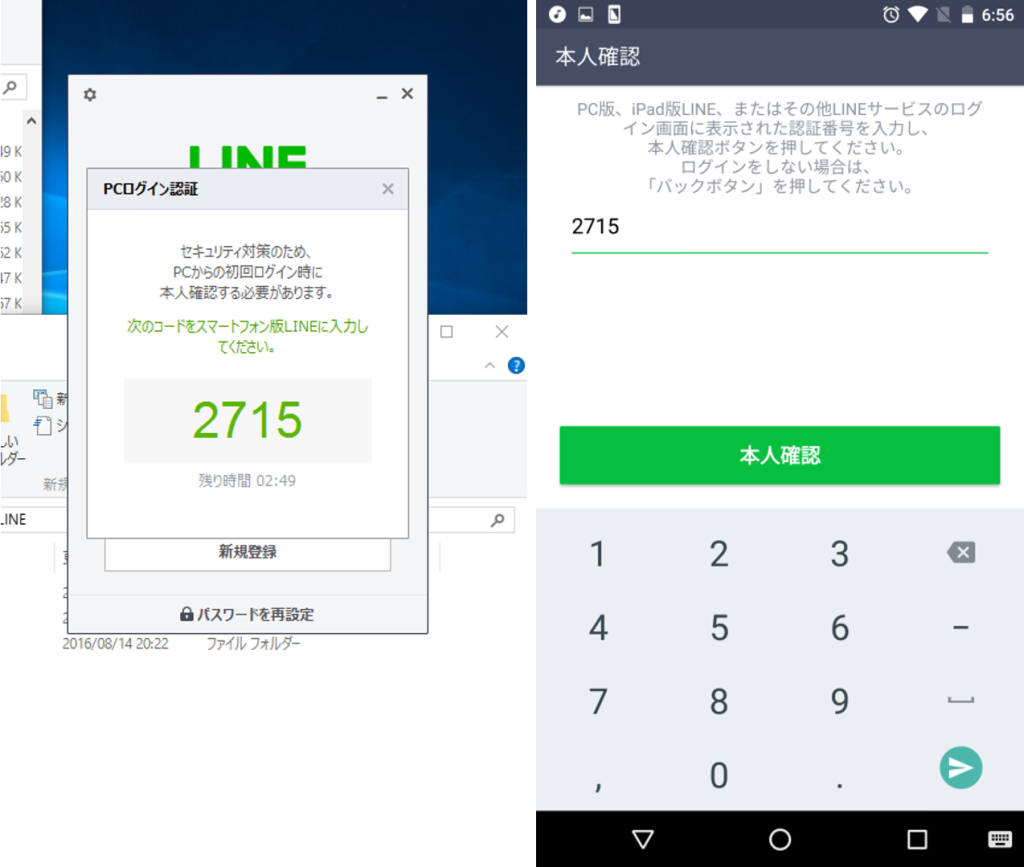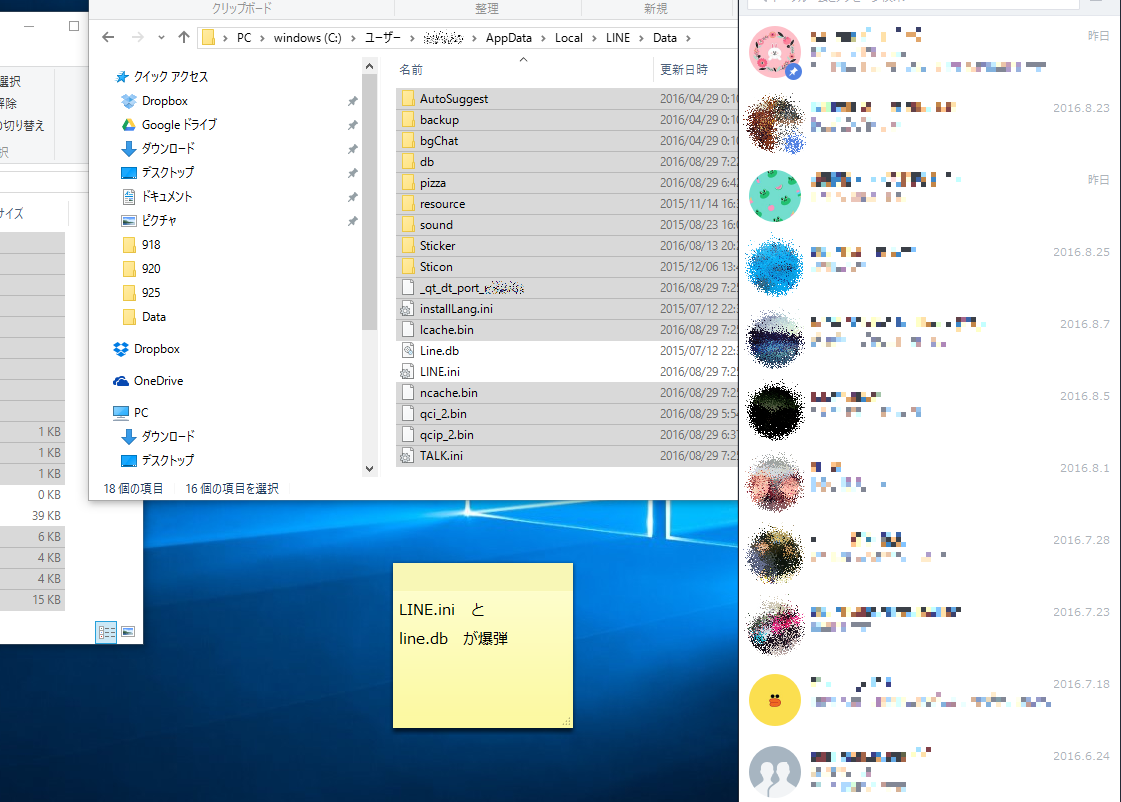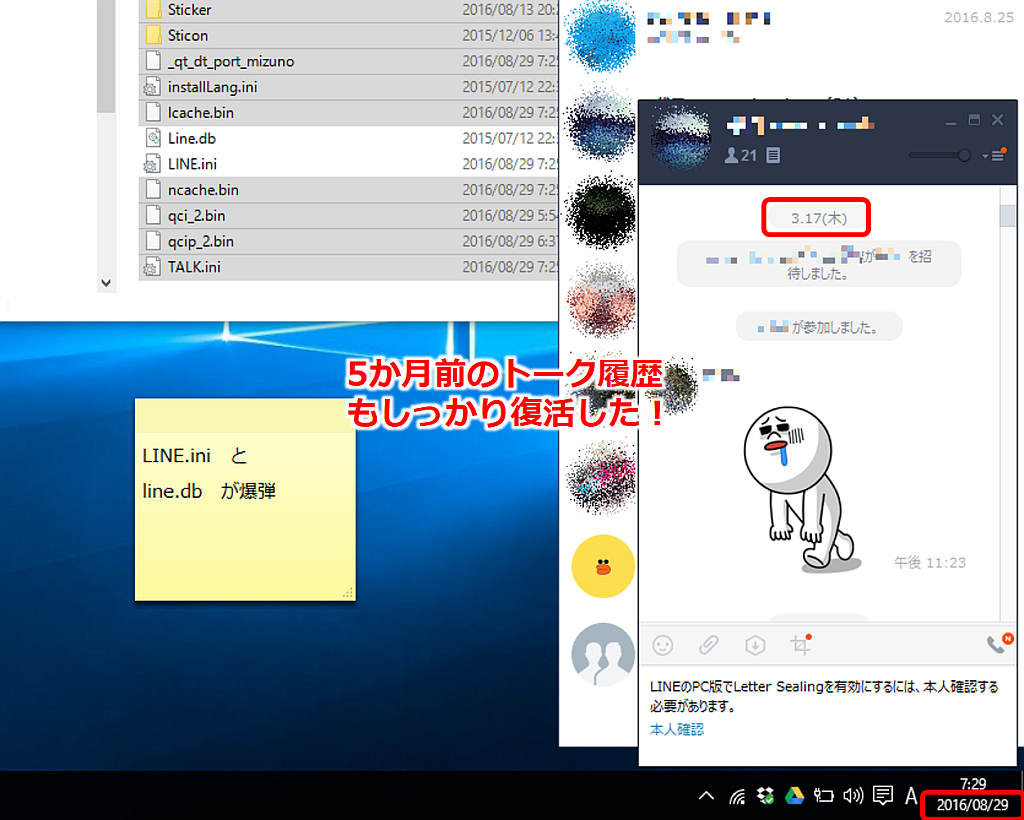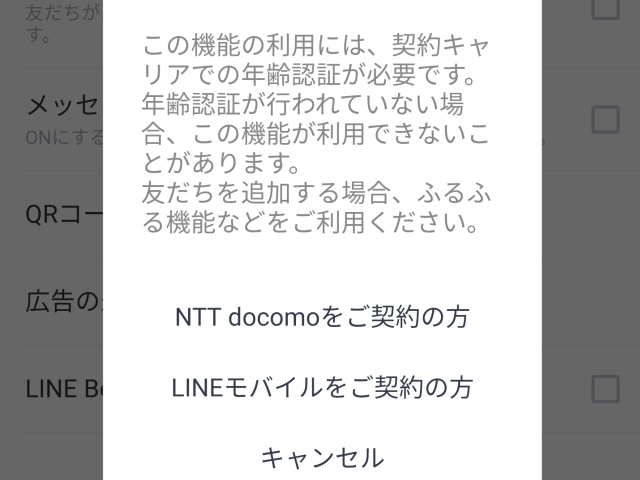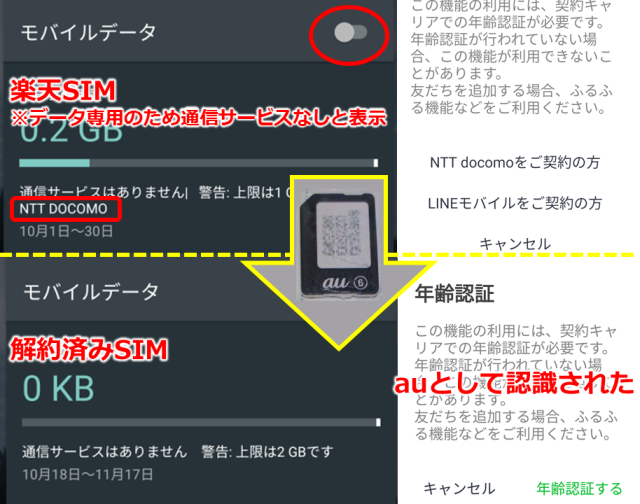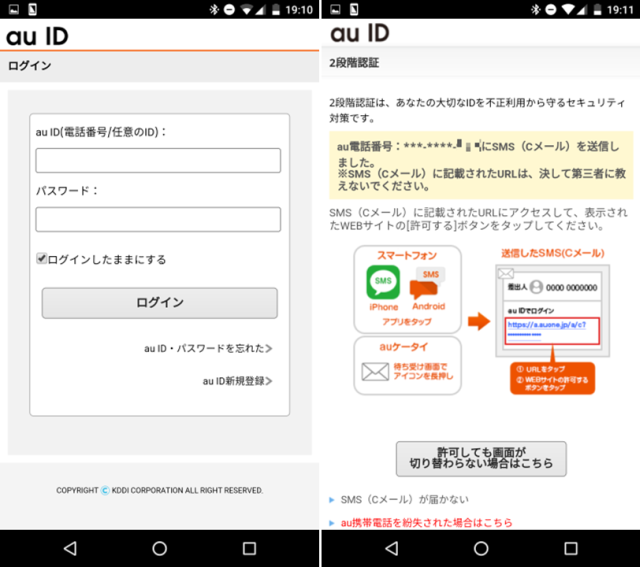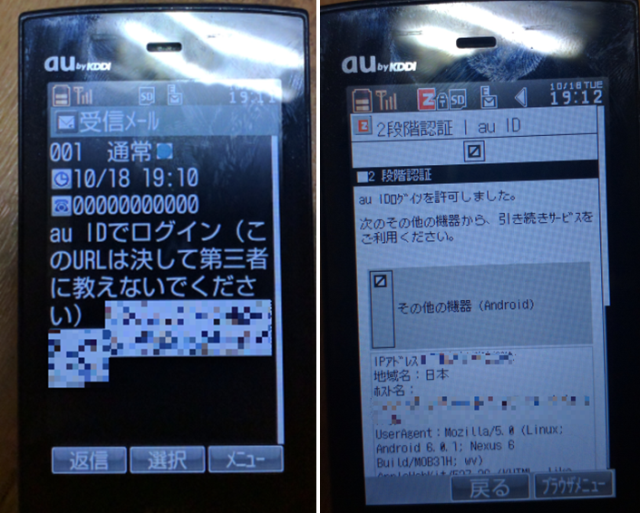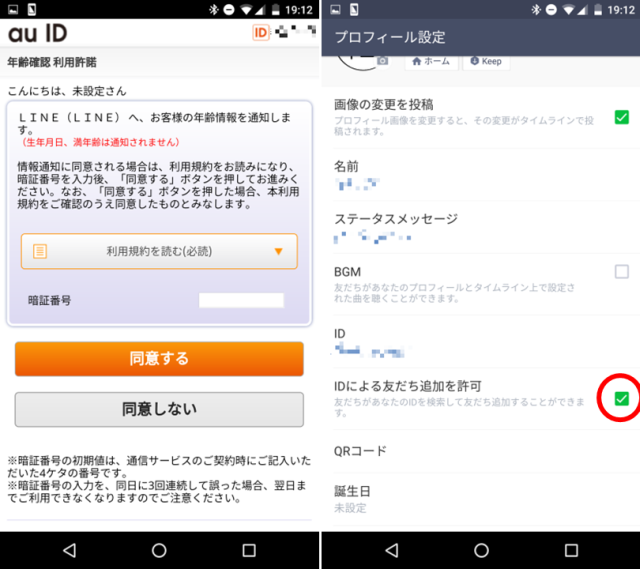携帯機種変時にPC版(デスクトップ版)LINEのトーク履歴を消させない方法
~ガラケーからスマホへの移行~
この記事はwindowsデスクトップ版を対象としています。
ストアアプリ版ではありません。
SIMが刺さらないタブレットが故障し、SIMが刺さるスマホへ機種変更したのを機にLINE環境を「ガラケー+PC」から「スマホ+PC」へ移行しようと調べていると・・・なんと移行時にPCのトーク履歴まで消えるお節介機能が搭載されていることが分かりました。
ググってもヒットするのはスマホ間機種変更時にスマホでトーク履歴を引き継ぐ方法ばかり。このままでは思い出がすべて消えてしまう。。。ところがPCのLINEフォルダをあさってみるとちょこっといじくれば対抗できそうだと思い、トーク履歴が含まれるCドライブのLINE内部ファイルをコピーしておき移行作業後に書き戻す方法で一か八か勝負したところ、機種変更後にあっさりトーク履歴が復活できましたので裏技的方法として紹介いたします。
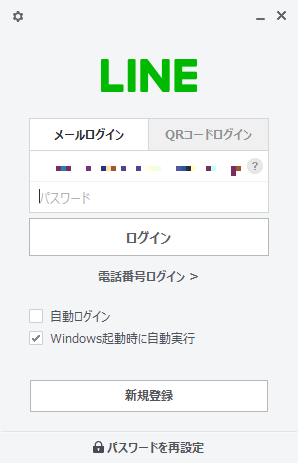
<ご注意>
2016年8月時点での動作確認です。今後のアップデートや環境等、場合によってはトーク履歴が復活できないかもしれませんので、必ず自己責任で実施してください。
ご紹介する方法は画像のような「windowsデスクトップ版」での方法です。windows10版では使用できません。
日ごろからこまめにPC版にログインし、必要に応じて「以前のトークを表示」してトークをローカルに保存していることが前提です。
index
今回紹介する方法をざっくりまとめると以下のようになります。
- 1、準備作業
-
・LINE内部ファイルのコピー等PCでの準備
・メールアドレス連動等ガラケーでの設定
・LINEのインストール等スマホでの準備
・休日の早朝等安心・安定して作業ができる日程の確保
- 2、移行作業
-
・ガラケーからスマホへの移行
・PC版でのログイン認証
・PC版での書き込みの許可
- 3、復活作業
-
・コピーしたLINE内部ファイルの書き戻し
・トーク履歴復活の確認
・解約済みSIMとガラケーを使って年齢認証
※当方の環境について
本ページで紹介する内容は以下の環境で行っています。
・実施日:2016/8/29
・ガラケー:au/京セラ/K006/3G接続
・スマホ:SIMフリー/Motorola/nexus6/android6/wi-fi接続
・PC:EPSON/NJ2050/windows10_home_32bit/wi-fi接続
・wi-fi接続環境:ぷらら定額無制限プラン/NEC/Aterm MR02LN
全体
安定して作業ができる日程の確保
作業は早朝等のネット回線が混んでなく、かつLINEが静か(周りが寝ている)時間帯に行うことがお勧めです。
私のように格安SIMポケットWi-FiでPCも繋いでいる場合、回線不安定な時間では失敗する可能性があります。
光回線でも、例えばゴールデンタイムでグループが盛り上がっている最中に作業をすると、作業中に来たトークはPCからは消えてしまいます。(スマホには残ります)
パソコン
アップデートとファイルのバックアップ
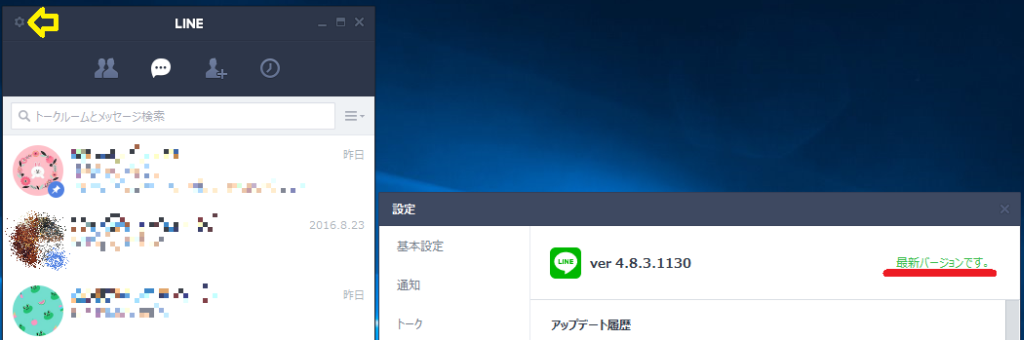
左上の歯車アイコンから「設定」を開き「LINE情報」から最新バージョンに更新します。後の復元作業中に更新がかかって失敗するリスクを減らす為です。
更新の確認が済んだら、好きな人との思い出など、どんな形でも良いから消したくないトークをスクリーンショットやKEEP、テキストでのダウンロードなどでバックアップを取ります。
パソコン
LINEを終了する
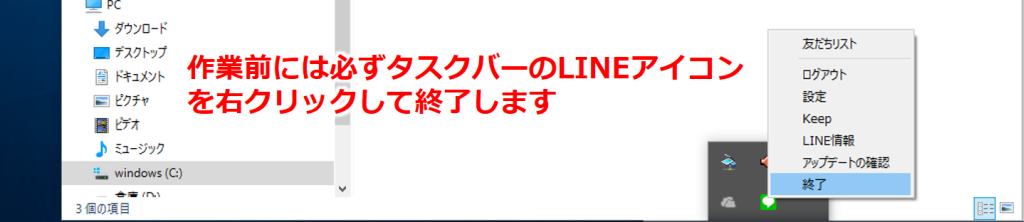
アップデートの確認等の準備が終わったら、LINEアプリそのものを終了します。
ここで、ただバツボタンで閉じるだけでは最小化して待ち受けモードになるだけのため、必ずタスクバーにいるアイコンを右クリックして「終了」をクリックします。
パソコン
LINE内部ファイルフォルダ「Cache」と「Data」のコピー

いよいよメイン作業に入ります。エクスプローラーを開き、「隠しファイル」にチェックを入れて表示するようにします。
次に「Cドライブ→ユーザー→自分のユーザー名→AppData→local→LINE」と進み、「Cache」と「Data」の2つのフォルダをDドライブやUSBメモリなどの安全な場所にコピーします。
ちなみにフォルダの中には受け取ったスタンプや着信音、独自ファイル形式で暗号化されたトーク履歴(メモ帳等で開いても読めません)が保存されていることがわかります。
ガラケー
引継ぎ設定の確認
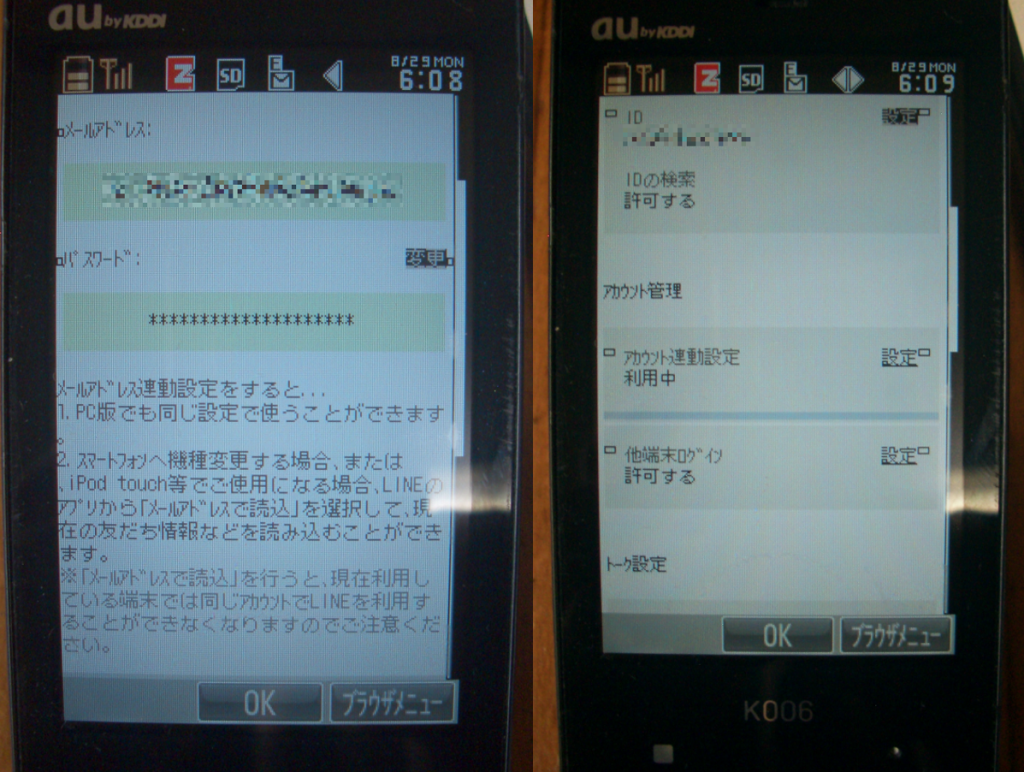
コピー待ちの間に、ガラケー側の設定を確認しておきます。
・「メールアドレス連動設定」に有効なアドレスが設定されていること
・「他端末ログイン」が許可されていること
・「電話番号」がSMS(Cメール)を受け取れる(おそらくガラケーの番号のはず)電話番号が登録されていること
を確認しておきます。
スマホ
スマホ版LINEへログイン
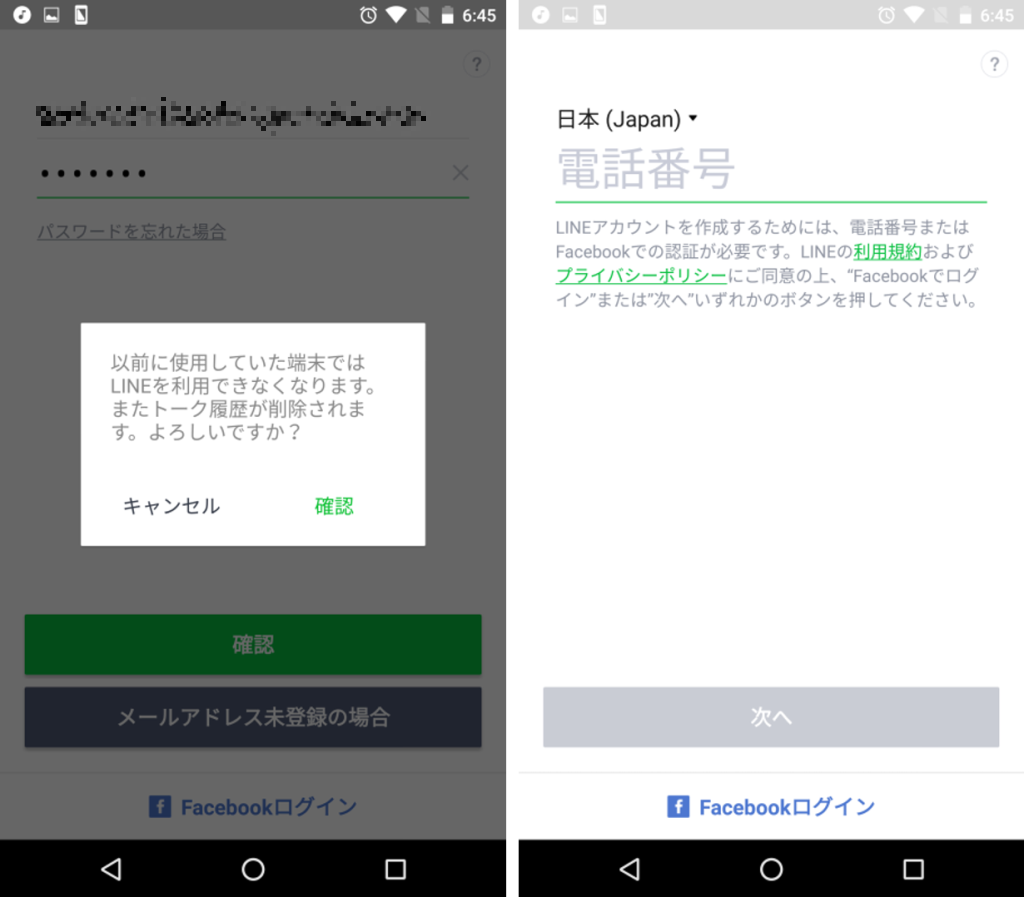
スマホLINEにメールアドレス、パスワード、認証用電話番号を入力してログインします。
PCからもトーク履歴が削除されてしまいますが、コピーをとってありますので大丈夫です。
ガラケー
スマホ
SMSで電話番号認証

SMS(Cメール)で暗証番号が送られてきますので、スマホのLINEに入力して認証します。
認証が完了するとデータの同期が始まり、最近2週間程度のトークがスマホにダウンロードされます。
格安SIMのような細い回線だと、一気に終わらずに通知音がものすごい勢いで鳴り続けますので、通知音量をサイレントにしておきましょう。
パソコン
スマホ
PC版LINEへログインしスマホで本人確認
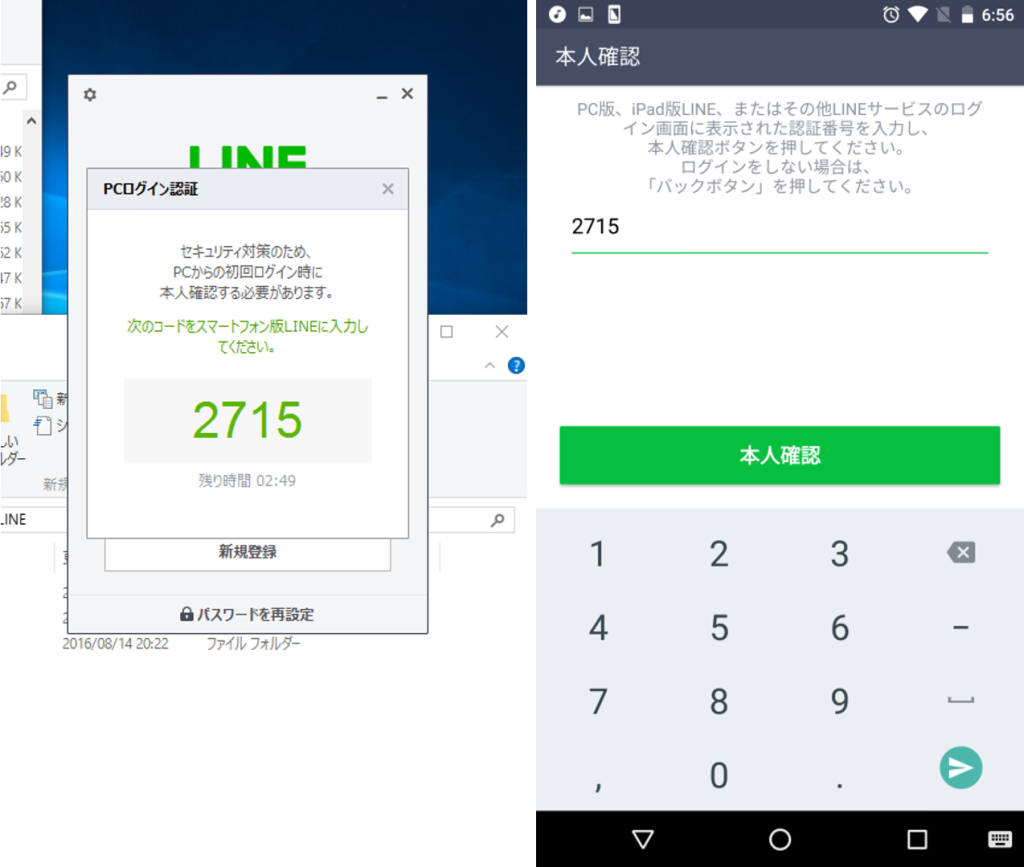
PC版LINEにメールアドレスでログインすると、認証番号をスマホに打ち込むように指示されます。スマホLINEに入力窓が表示されますので本人確認を済ませます。
ばっちりトークリストが消えてしまっていますが、気にせずタスクバーから一旦LINEを終了します。
パソコン
「LINE.ini」と「line.db」以外のLINE内部ファイルを書き戻し
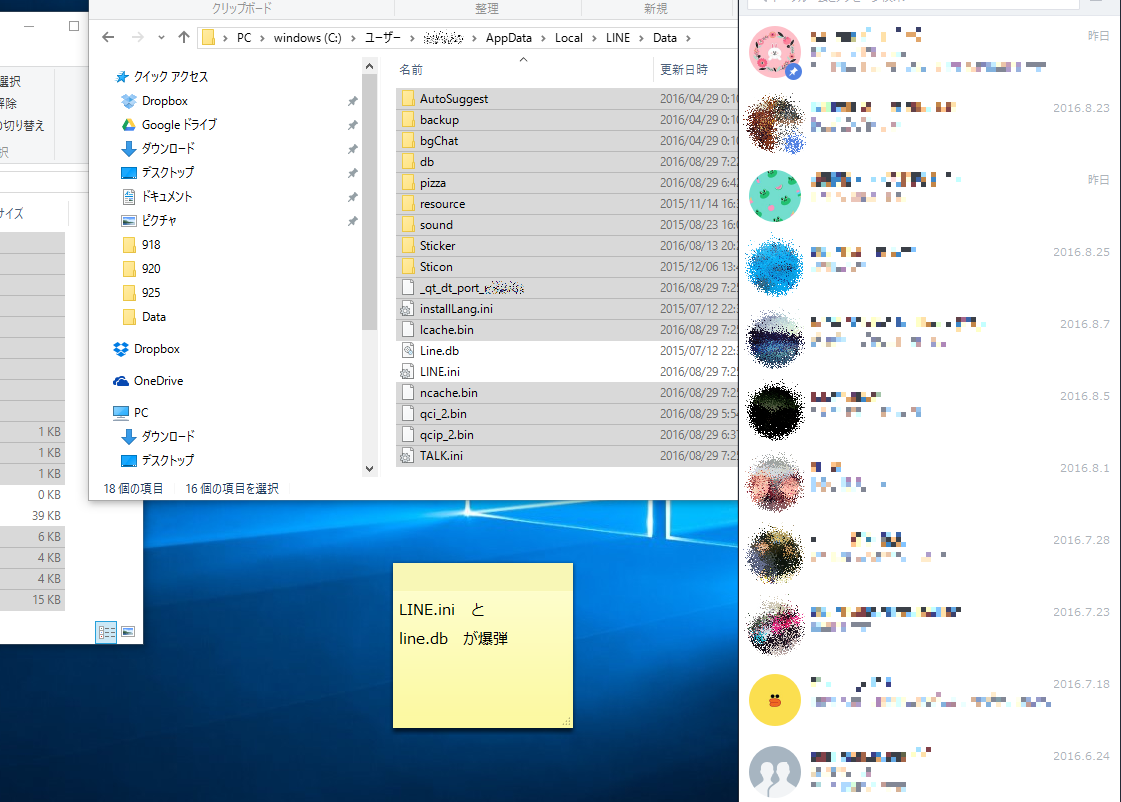
再び「Cドライブ→ユーザー→自分のユーザー名→AppData→local→LINE」と進み、コピーした「Cache」と「Data」を書き戻します。この時、Dataフォルダ内にある「LINE.ini」と「line.db」は除いてコピーします。間違えて一括でコピーすると再び認証画面に戻ってしまいます。
その後LINEにログインし、2週間以上前のトークリストがズラーっと出てくれば成功です
ちなみに「LINE」と名前がつくファイルがアカウント情報を持っていると分かるまでに、コピーしたフォルダをすべて書き戻し、再び認証になって、怪しそうなファイルを除いてコピーして、再び認証になって・・・と格闘を繰り返しました・・・。その関係で付箋にメモが残っています。
パソコン
トーク履歴の復活を確認する
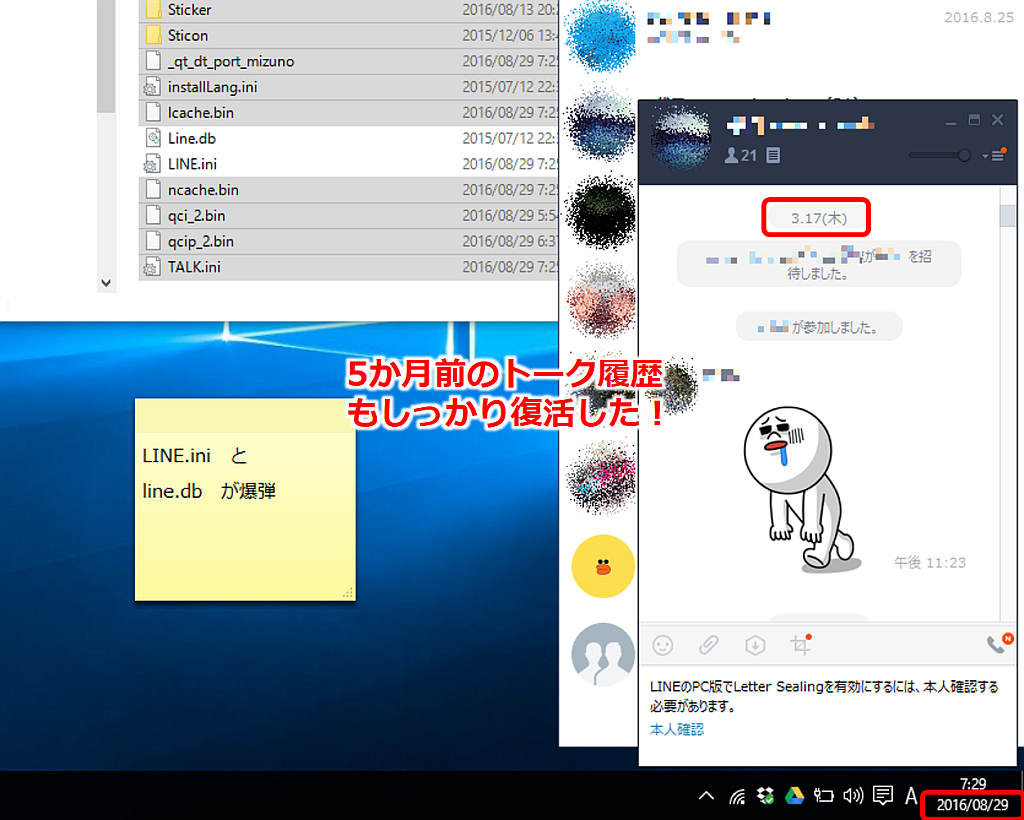
最後に、トークリストから古いトーク(ここでは5か月前)のトークが復元できていることを確認して、作業終了です。
スタンプも、招待や退席の履歴も、ばっちり復元できています!
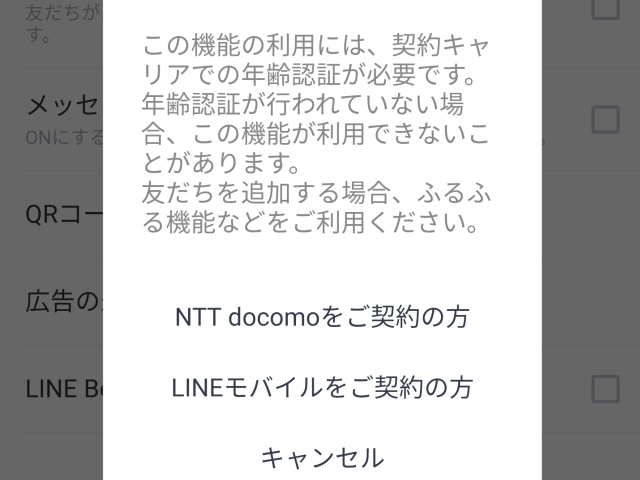
ガラケーでID検索を許可してありましたが、格安SIMがDOCOMO系列でガラケーがauのため、数時間後に画像のようなエラーが出てID検索ができなくなってしまいました。
ネットで探すとルート化する方法、SIMを借りる方法、解約済みSIMを使う方法が見つかりました。ルートは論外として、友人のSIMで万が一のことがあると怖いため、ヤフオクでSIMを買う方法を使うことにしました。
スマホ
ヤフオクで解約済みキャリアSIMを購入し一時的に差し替える ※要wi-fi環境
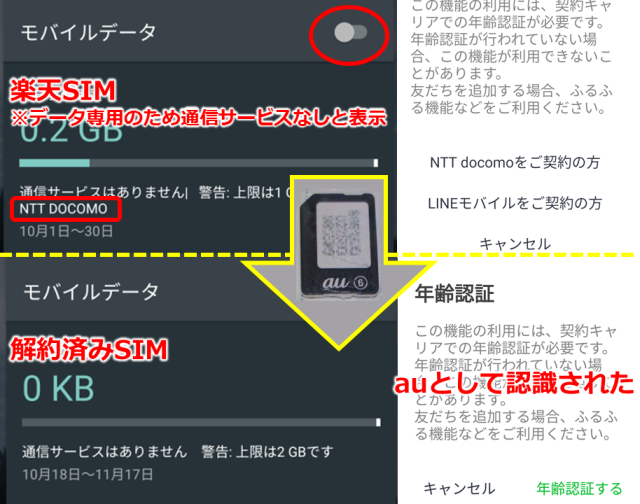
ヤフオクで「iPhoneアクティベーション用」などという名前で解約済みのキャリアSIMが売られています。格安SIMのスマホと同サイズのSIMを購入します。
私の場合は普通郵便の送料込みで380円でした。
SIMが届いたら、モバイルデータ通信を無効にして電源を切り、SIMを差し変えて起動します。
モバイルデータの使用量が0KBとなり、異なるSIMとして認識されます。LINEの年齢認証も、auとして認識されるため画面が変わっているのが分かります。
なおSIMを差し替えるとLINEで電話番後の確認の画面が出てきますが、絶対に無視して閉じます。間違って開いて操作ミスすると、最悪なりすましと思われてアカウント凍結されます。
スマホ
ガラケーのIDで年齢認証_auでの例
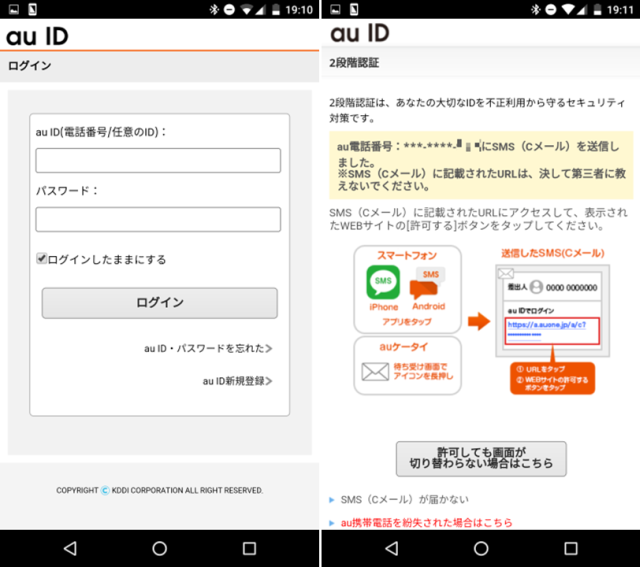
スマホをwi-fiで接続し、ガラケーのIDサービス(au の場合は au id)を使って年齢認証をサクッと終わらせましょう。
ガラケー
au idのSMS認証_auでの例
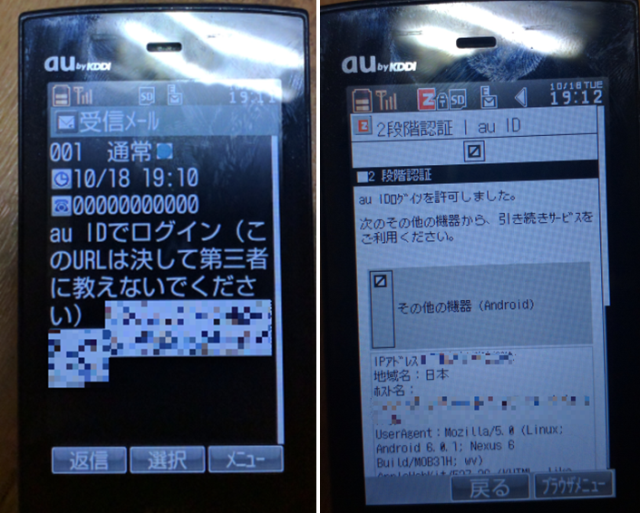
2段階認証のメールがSMS(Cメール)で届きますので、サクッと認証します。
スマホ
LINEの年齢認証_auでの例
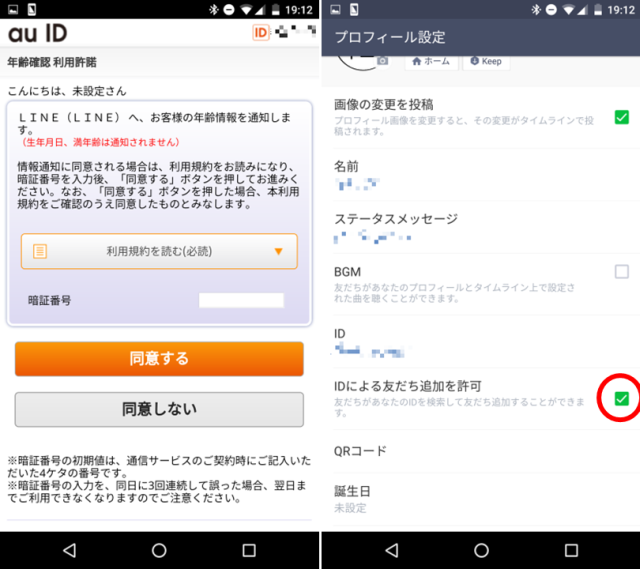
2段階認証を済ませると、年齢確認ができるようになります。
ガラケー契約時の暗証番号を入れて、無事にID検索が使えるようなりました。
後はスマホの電源をいったん切り、SIMを元に戻して完了です。
数日後にandroid7.0へのアップデートも行いましたが、id検索は問題なく有効になっています。