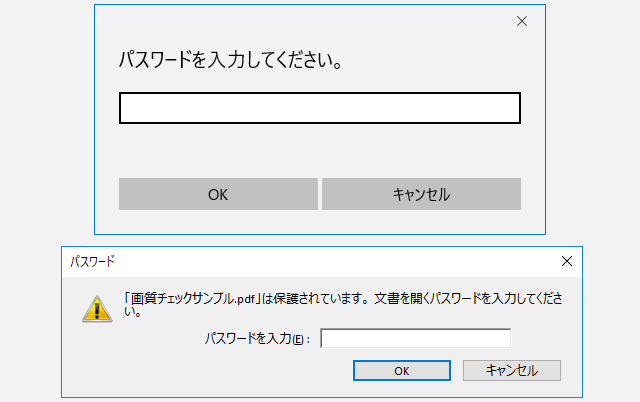1、前提
ご紹介する方法の動作原理は、「印刷して再度スキャン」を電子的に実施することです。パスワード付きpdfを紙に印刷して再度スキャナでpdf化すれば、当然パスワードは引き継がれません。
そこでこの作業を、「仮想プリンター」と呼ばれるソフトウェアを使ってパソコンの中で行うわけです。
仮想プリンターを使用するため、パスワードがかかったpdf側に以下の前提条件が必要になります。
- 1、印刷が許可されていること
- 2、複製が許可されていること
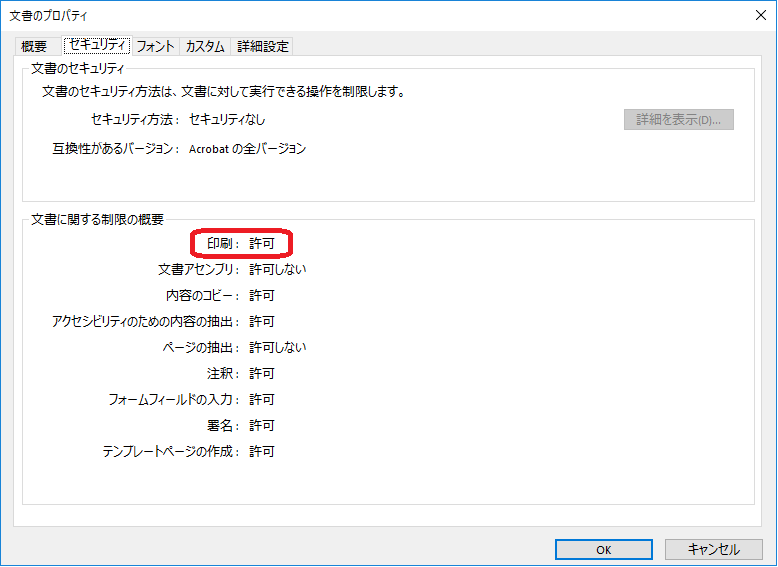
禁止の有無は、印刷ボタンがグレーアウトしていなか確認したり、セキュリティプロパティから確認したりすることで分かります。
例えばAcrobat Reader DC の場合、「ファイル」から「プロパティ」を開き、「セキュリティ」タブを選択すると制限事項が一覧で確認できます。
2、具体的な操作方法
紙に印刷する時同様、印刷メニューから仮想プリンターである Microsoft Print to PDF を選んで印刷するだけです。超お手軽です!手順1 仮想プリンターで印刷
Acrobat Reader DC の場合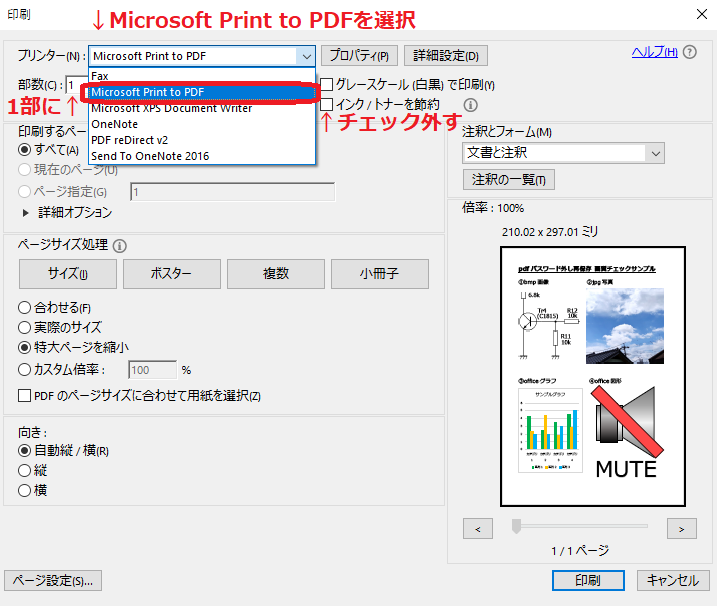
Acrobat Reader DC の場合、印刷画面のプリンターからMicrosoft Print to PDFを選択します
印刷部数は1部、デフォルトで「グレースケール」や「インク/トナーの節約」にチェックが入っている場合は、忘れずに外しておきます。
部数が2以上だと同じ内容が繰り返したpdfファイルが作られます。
「インク/トナーの節約」にチェックが入っていると、色が薄くなります。
Print to PDF は仮想プリンターとして動作します。つまり、リーダーソフト側からはプリンターとして認識されており、紙のプリンター同様にページ指定や複数ページをまとめる機能を使用することも可能です。
Microsoft Edge の場合
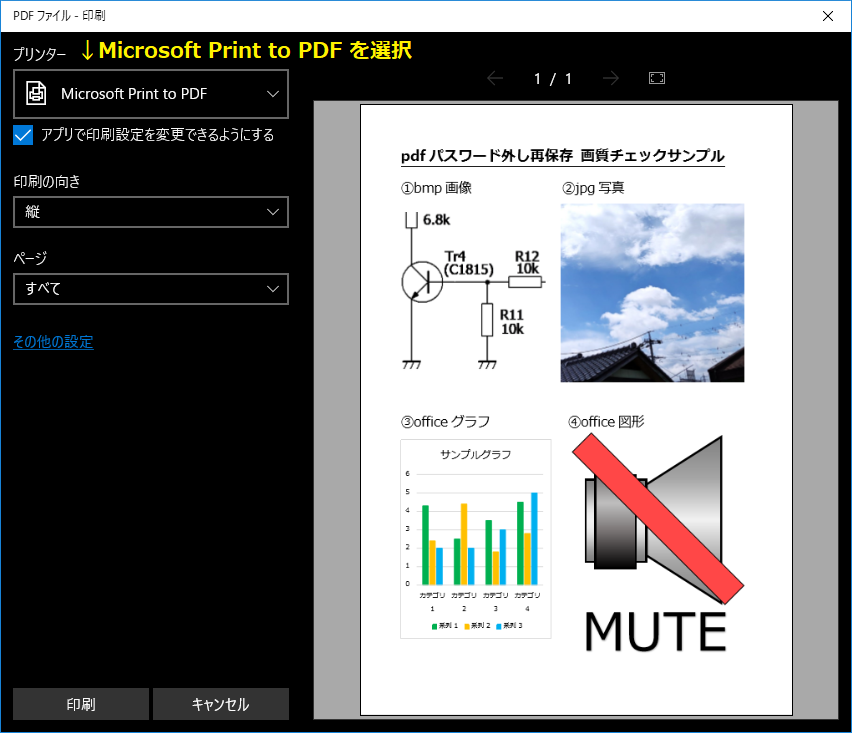
Edgeの場合も上記同様に、Microsoft Print to PDFを選択して印刷するだけです。
手順2 パスワードなしpdfを保存
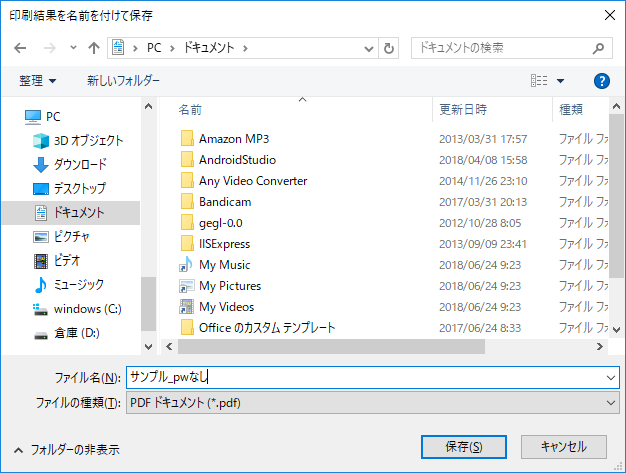
印刷ボタンをクリックすると、名前を付けて保存の画面が出てきます。
任意の名前・場所を設定して保存すれば、パスワードなしのpdfの作成完了です。
ただし注意点として、この画面からパスワード付きファイルをパスワードなしファイルで上書きすることはできません。
ファイル名や保存先を分ける必要があります。
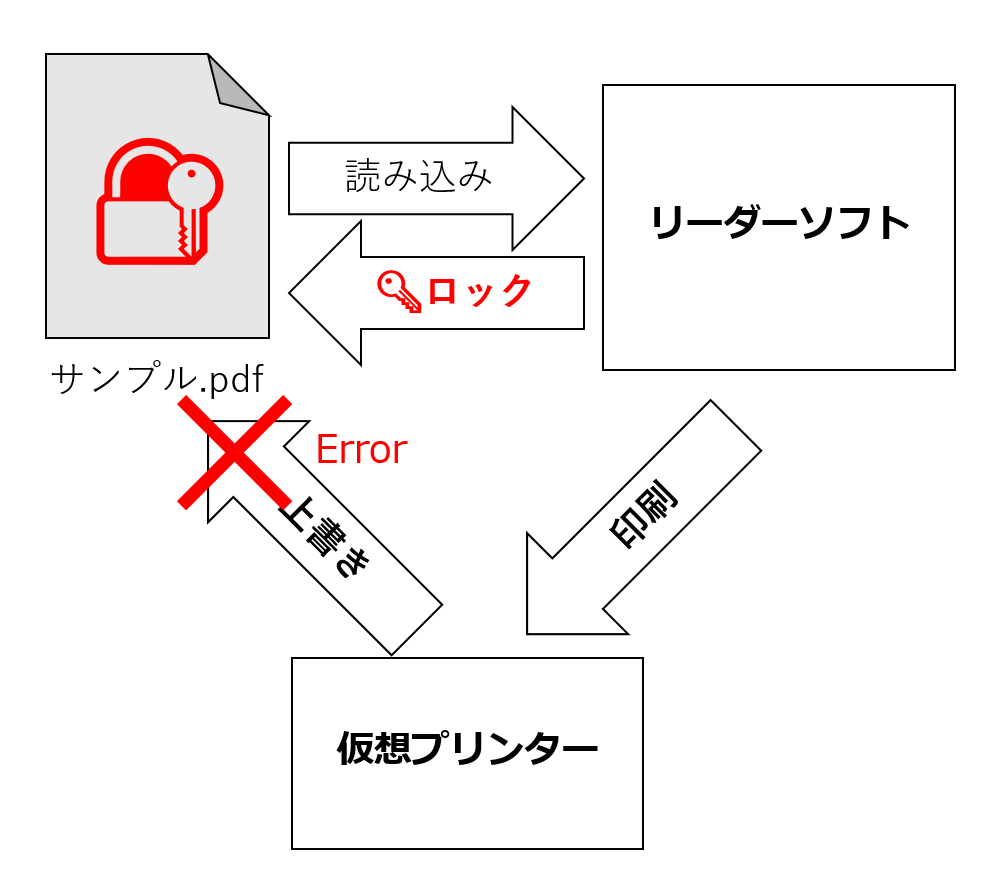
パスワード付きの元ファイルは、今まさに仮想プリンターで印刷するためにリーダーソフトで開いている状態です。
そこで同じファイルをパスワードなしpdfで上書きしようとしても、排他ロックがかかっておりアクセスが拒否されるため、エラーが出てしまいます。
Sponsored Link
3、画質の確認
「電子的に一度印刷して再スキャン」を行う方法で、どの程度画質が劣化するのか確認してみます。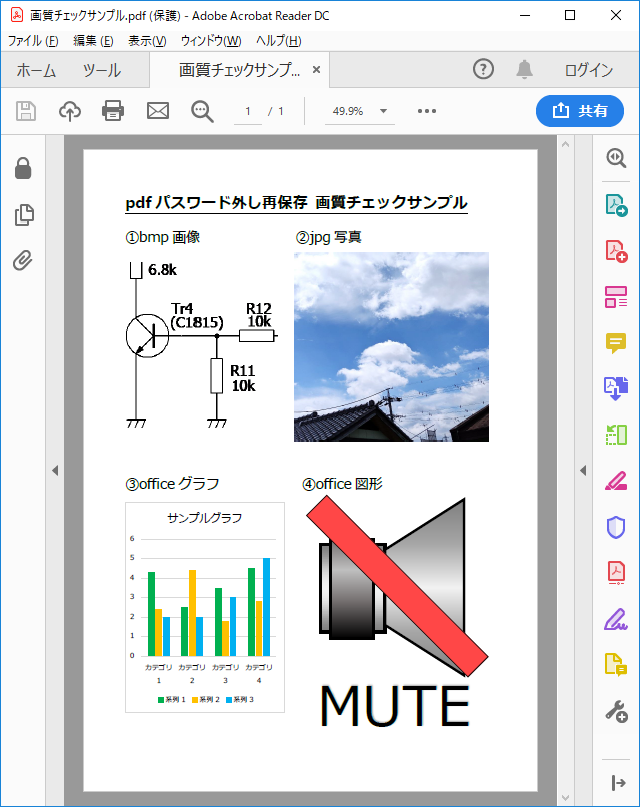
Wordのpdf保存機能を使い、bmp画像形式の図形、jpg写真、office形式のグラフ、office形式の図形(office形式の装飾文字つき)を含むodfファイルを用意し比較してみました。
結論としては、テキストは劣化しません※ が画像は若干画質が劣化します。
ただ、内容が読み取れなくなることはないため、ビジネス文書の社内共有で使う分には問題ないと思われます。
※元データのテキストが画像として保存されている場合(スキャナで取り込んで作成された場合など)は、テキストも若干劣化します。
テキストとbmp画像
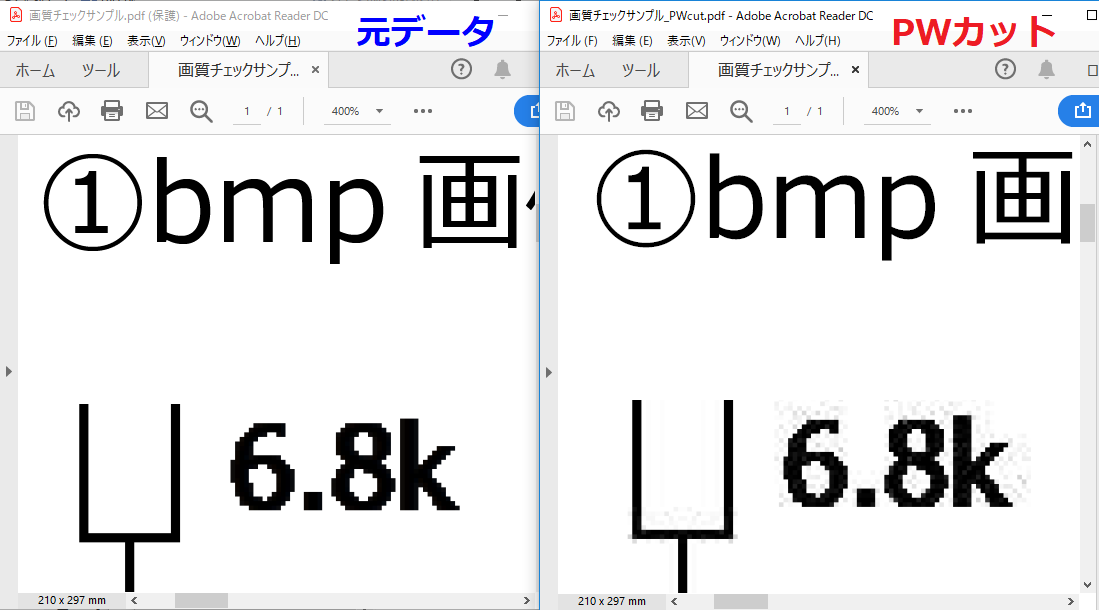 テキスト部はフォンとして保存されており輪郭がはっきりしていますが、bmp部はノイズが出ているのが分かります。
テキスト部はフォンとして保存されており輪郭がはっきりしていますが、bmp部はノイズが出ているのが分かります。
jpg写真
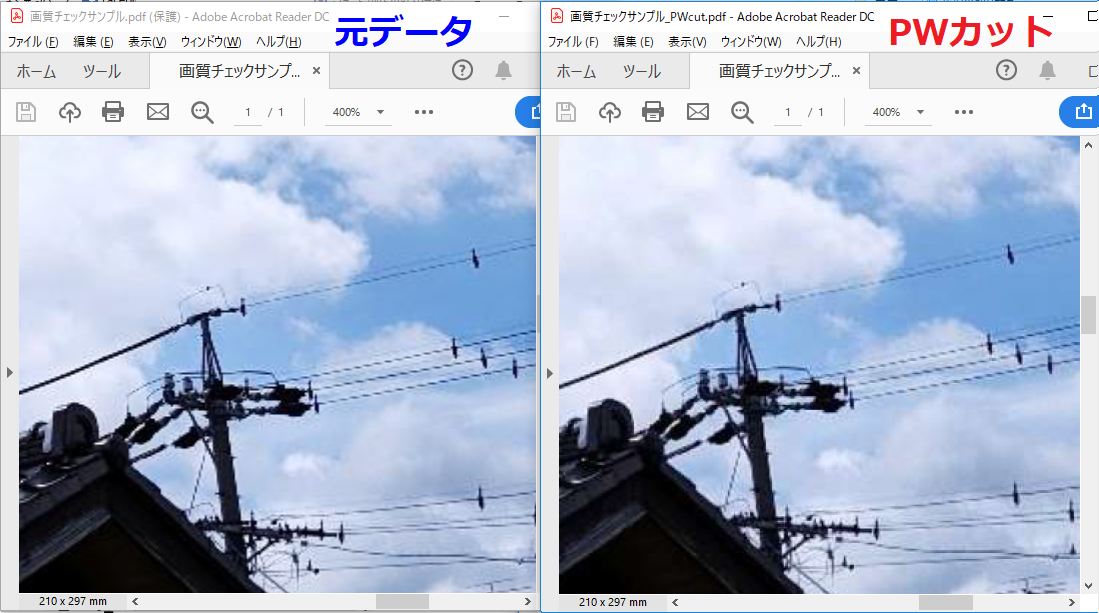 元ファイル作成(wordに貼り付けて縮小)時点で荒れているため、あまり差は分かりません。
元ファイル作成(wordに貼り付けて縮小)時点で荒れているため、あまり差は分かりません。
officeグラフ
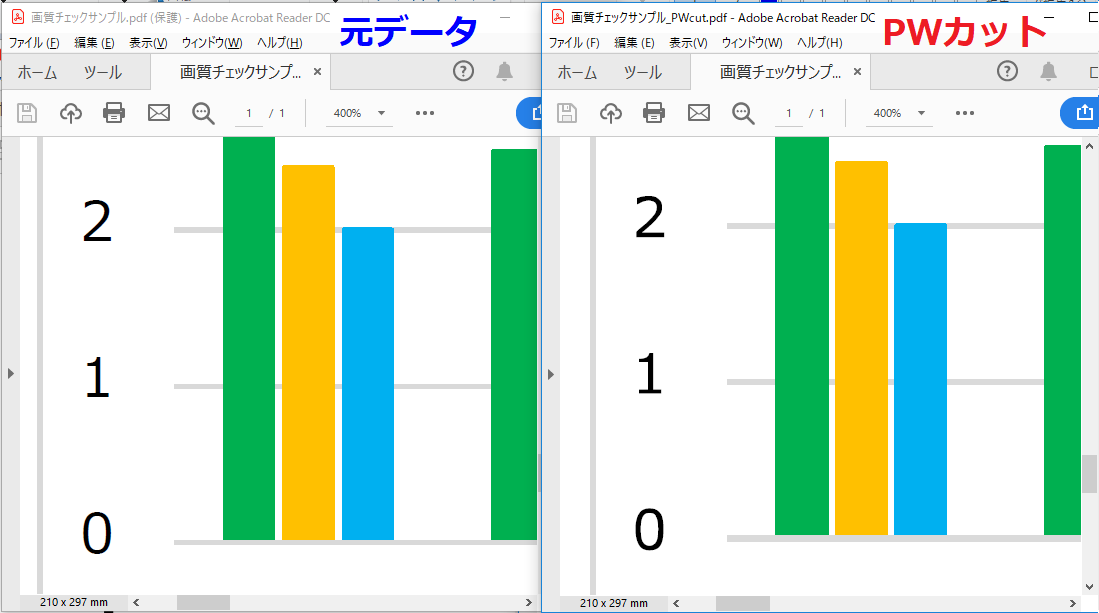 若干目盛り線が太くなっているように見えますが、ノイズが出たり輪郭がぼやけたりすることはなく、きれいに保存されています。
若干目盛り線が太くなっているように見えますが、ノイズが出たり輪郭がぼやけたりすることはなく、きれいに保存されています。
office図形 グラデーション部
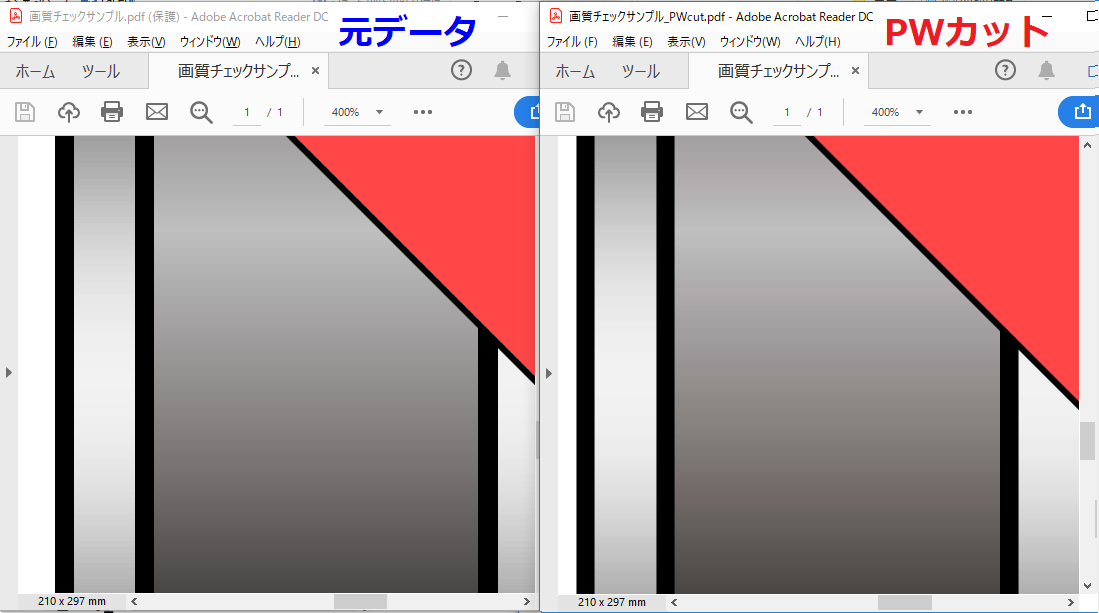 グラデーション部が若干縞模様になっているように見えます。一方、一色塗の部分はボヤけたり滲んだりすることなくきれいに保存されています。
グラデーション部が若干縞模様になっているように見えます。一方、一色塗の部分はボヤけたり滲んだりすることなくきれいに保存されています。
office図形 装飾文字部
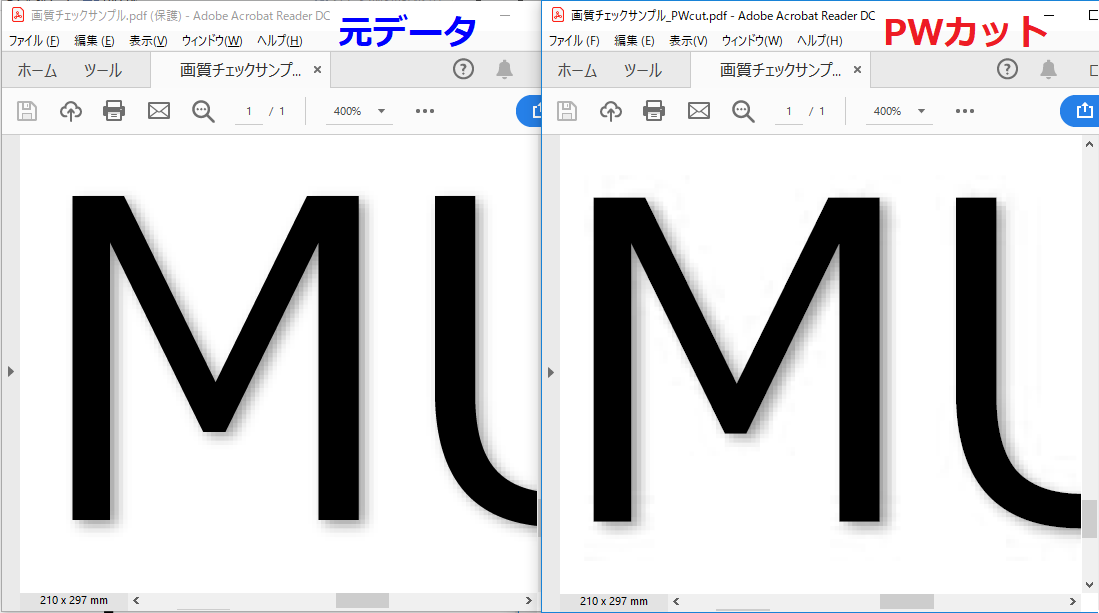 影付きの装飾文字です。こちらはきれいに保存されています。
影付きの装飾文字です。こちらはきれいに保存されています。
4、注意 写真はコピー不可に
写真を含むファイルをご紹介した方法で変換する場合、注意点が一つあります。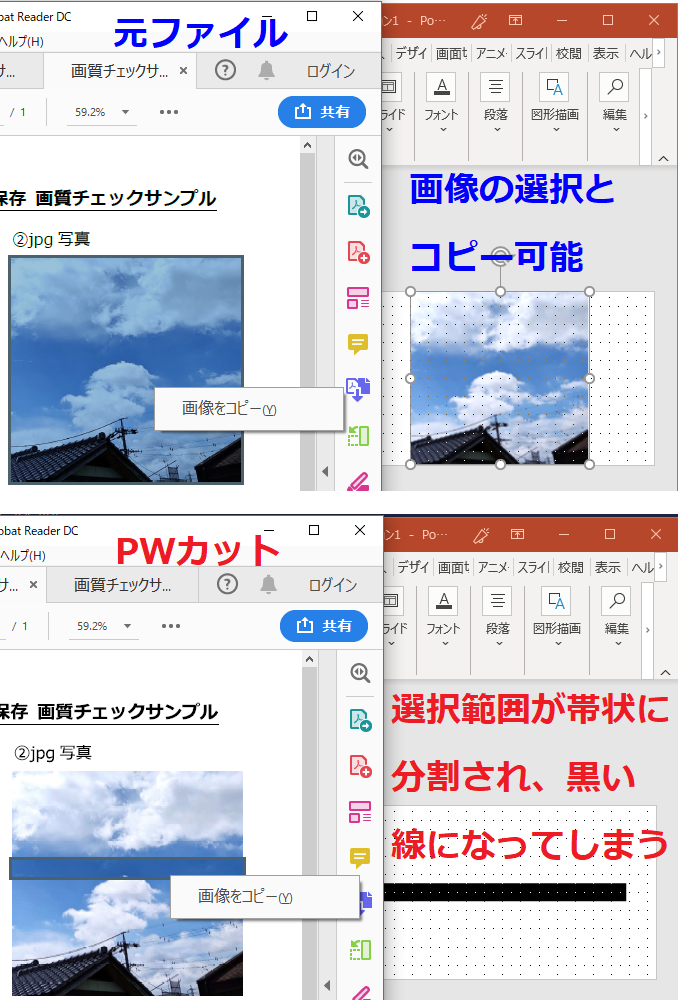
パスワード解除後のファイルは、Acrobat Readerの写真のコピペ機能が使用できなくなります。
元々のpdfでは、Acrobat Rader で開いて写真を選択し、「右クリック 画像をコピー」することでパワポへコピペすることができました。
ところが、仮想プリンターでパスワードカットした後のファイルは、写真の選択範囲が帯状に分割されてしまい写真を選択することが出来ません。また、帯状の範囲をパワポに貼り付けても、真っ黒い線となってしまいます。
仕入れ先からの試験報告書の画像を社内資料に引用するなど、画像のコピーを使用する場面は多いだけに、残念な仕様です。
パスワード解除後のpdfから画像をコピーしたい場合、スクリーンショットやSnipping Toolを使うしかなさそうです。
以上、Windows10の標準機能を使ってお手軽にpdfパスワードを解除する方法のご紹介でした。
特殊ソフト不要でお手軽にできるので、会社でも使ってみてください。
参考サイト
- 仮想プリンター「Microsoft Print to PDF」とは? - パソコン用語解説
- https://www.724685.com/word/wd170823.htm
- PDFリーダー、PDFビューア | Adobe Acrobat Reader DC
-
Adobe Acrobat Reader DC公式サイトです。ダウンロードもできます。
https://acrobat.adobe.com/jp/ja/acrobat/pdf-reader.html